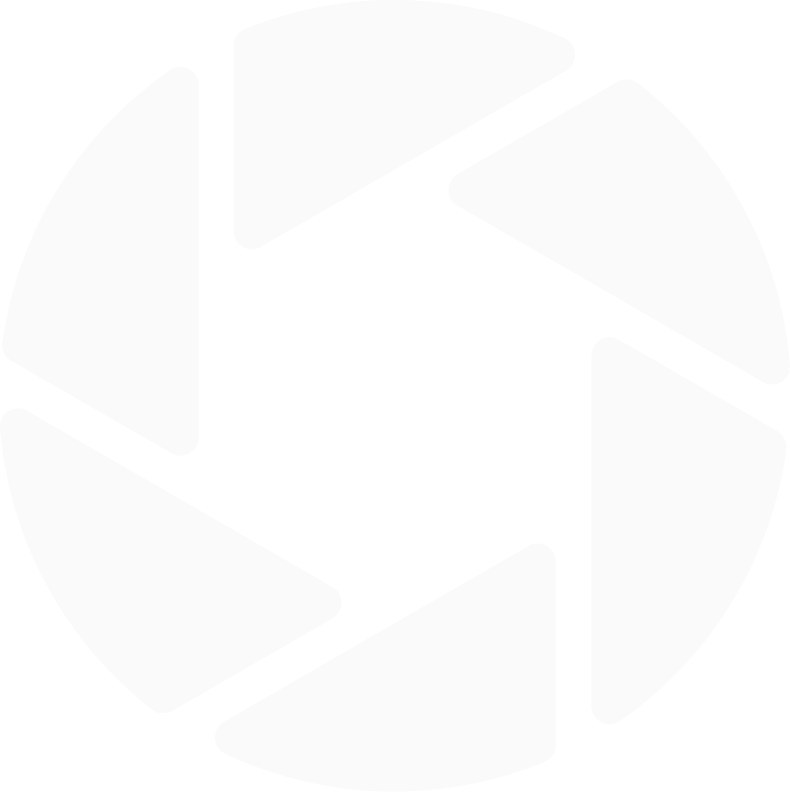Creator Studio教學:Facebook及Instagram排程貼文功能介紹

企業在進行社群營銷時,大多同時經營Facebook專頁與Instagram帳戶,甚至會在兩個平台發佈同一貼文。不過,如企業需在一日內發佈數個貼文,或在不同平台上各自發佈貼文,或會造成混亂,增加出錯機會。為避免出現以上情況,你可以使用Facebook旗下創作者工作坊(Creator Studio),助你輕鬆管理兩大平台上的帳戶內容。細閱下文,了解使用Creator Studio的步驟。
什麼是創作者工作坊(Creator Studio)?
Creator Studio是Facebook旗下的貼文排程平台,匯集了在Facebook和Instagram進行社群營銷時,必定會用到的工具。在Creator Studio,所有貼文一目了然,企業可集中管理Facebook專頁及Instagram上的貼文,亦可預先為貼文排程。它提供的洞察報告,可助你查閱不同社交平台的貼文數據、廣告成效及受眾背景等,以制訂更合乎成本效率的營銷政策。企業也可透過Creator Studio上的聲音資料庫,取得免費、合法的聲音資源製作推廣影片。
利用Creator Studio為Facebook及Instagram排程貼文教學
Creator Studio功能眾多,最常用的是貼文排程,以下將逐步說明,它為Facebook專頁及Instgram貼文排程步驟。
1.Facebook排程貼文
1. 登入Creator Studio後,點按左上角「建立新內容」,選擇「建立帖子」,排程新Facebook貼文。
2. 選擇在哪個Facebook專頁發佈後,再進入撰寫貼文的頁面。
3. 撰寫貼文後,在右下角選擇發佈貼文的時間。
4. 如立即發佈,可點擊「發佈」;如希望在特定的日子及時間發佈,可按「倒三角」按鍵,並選擇發佈日期和時間。請注意:排程日期和時間,需要在建立貼文後20分鐘至75日內分享。
5. 選擇日期後按「儲存」,然後按「排定帖子發佈時間」,即可完成貼文排程。
6. 排程後你可以點選左方「未發佈」,找到已排程貼文。只要貼文尚未發佈,你也可在通過「編輯帖子」、「預覽帖子」、「重新排定時間」、「刪除」等按鍵來檢閱及修改貼文。
2. Instagram排程貼文
方法與Facebook專頁大同小異,詳細步驟如下:
1. 先將Instagram帳戶加入Creator Studio。請注意帳戶必須是Business Account,不然你可以在Instagram Setting中切換帳戶成Business Account。在創作者工作坊的上方,點擊Instagram圖案,輸入帳戶及密碼後加入帳戶。
2. 在Creator Studio加入Instagram帳戶後,點按左上角「建立帖子」按鍵,然後按「Instagram 動態消息」,進入撰寫貼文頁面。
3. 撰寫Instagram貼文後,你可以在右下角選擇發佈貼文的時間,點按「發佈」立即發佈貼文,如希望排程稍後發佈,請按「倒三角」按鍵。
4. 選擇「排定時間」排程,Instagram貼文排程時間範圍為10分鐘至75日內,確認時間後可按「排定時間」。
5. 排程後你可以按左方「內容資料庫」中,在「已排定發佈」找到已排程貼文,你可按「...」按鍵,找到「刪除」、「立即發佈」、「查看帖子」、「編輯」等按鍵,檢閱及修改貼文。
儘管Creator Studio可助你更容易管理貼文,但這並不足夠。只有發佈符合潮流趨勢的內容,才有更好推廣效果。使用MediaLens分析工具,可助你預測Facebook、Instagram上的潮流趨勢,讓你提升營銷表現。如想了解更多,歡迎聯絡我們。